2016. 11. 22. 17:11
https://blog.naver.com/nagne2011/220868023151
개발툴 - 3 - SourceTree 사용법
오늘은 SourceTree를 사용해봅시다 일단 프로그램을 실행시킵시다 그리고 좌측 상단을 보면 '복제/생성' ...
blog.naver.com
오늘은 SourceTree를 사용해봅시다
일단 프로그램을 실행시킵시다
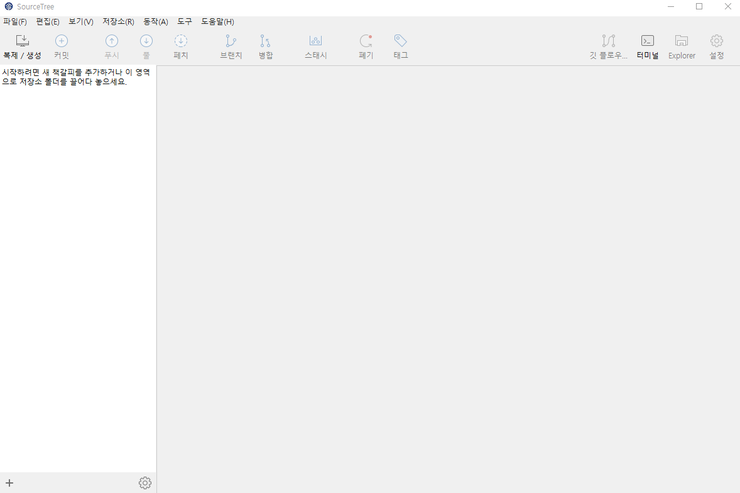
그리고 좌측 상단을 보면 '복제/생성' 버튼이 있습니다
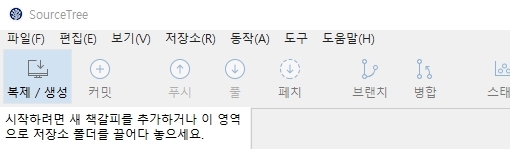
//
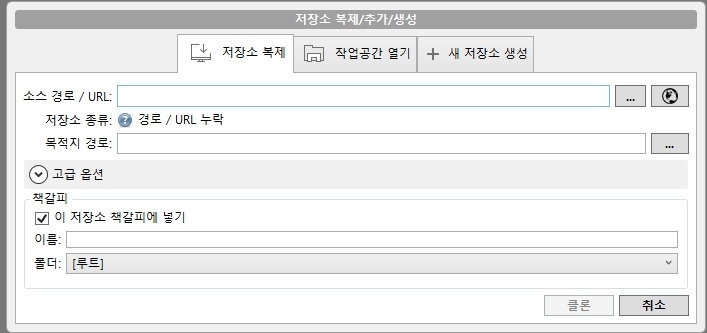
그럼 팝업창이 뜹니다
바로 이전에 사용했던 bitBucket저장소의 주소를 받아와서 해당 저장소에 저장된 내용을 복사하는 작업입니다
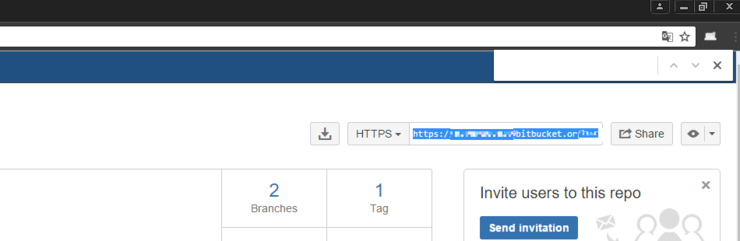
bitbucket의 저장소 주소는 해당 저장소의 메인화면 우측 상단에 있습니다
해당 주소를 복사해서 목적지 경로부분을 클릭하면 자동으로 저장소 종류와 경로를 찾아서 입력합니다.
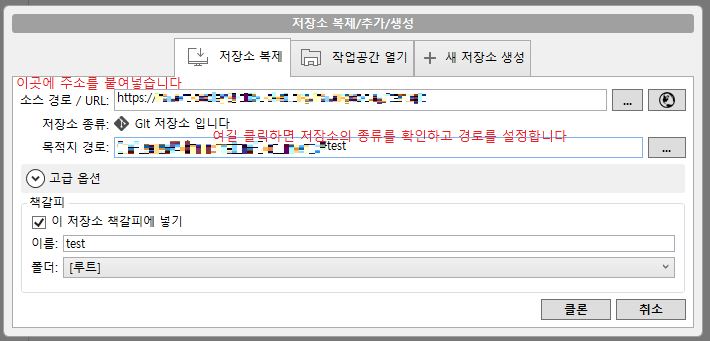
이제 저장소 내용을 로컬, 즉 컴퓨터에 클론(clone)하곘습니다
\

저장소가 복사되었습니다
좌측에 책갈피가 저장되고, 우측에 저장소에 대한 자세한걸 볼수있습니다
이제 해당 저장소가 복제된 폴더를 열어봅시다
(소스트리에서 바로 열수도 있고, 내문서에 저장소 이름으로 생성된 폴더를 열어도 됩니다)
그리고 업로드를 실험해볼 파일을 하나 만들도록 하겠습니다
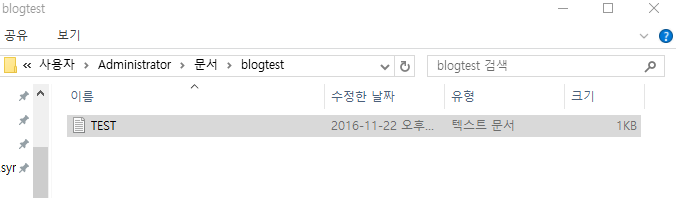
이제 SourceTree로 돌아가보겠습니다

변경된 파일인 TEST.txt가 감지되었습니다
만약 수정했다면 좌측아이콘이 느낌표(!)로 표시됩니다
수정사항이 있는 파일은 위 처럼 표시가 됩니다
이제 수정된 사항을 커밋해보도록 하겠습니다
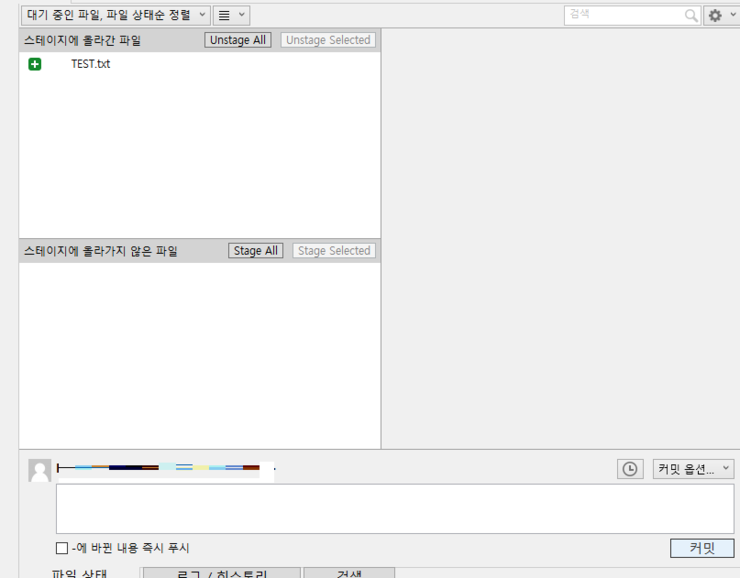
우선 수정한 파일중 커밋할 파일을 선택한뒤, 선택된 파일만 올리거나, 혹은 모든 파일을 올립니다
그리고 아래 빈칸에 메모를 추가합니다
(예를들어, 어디어디를 어떻게 무슨목적으로 수정했다 등등 나중에 보고 수정사항을 확인할 수 있도록 작성하는게 좋습니다)
심지어 메모를 하지 않으면 경고창이 뜹니다ㄷㄷㄷ
이제 우측하단, 커밋 버튼을 눌러보겠습니다

커밋이 끝나면, 화면 하단에서 로그/히스토리를 확인하겠습니다
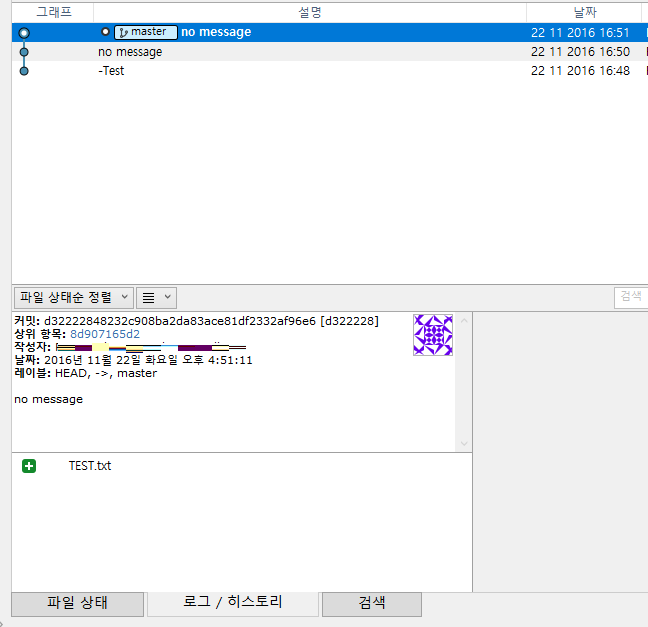
짠!
....왜 3번씩이나 기록이 남았냐면
스샷을 깜박하는 바람에 TEST.txt를 커밋하고, 지우고, 다시 커밋했습니다...ㄷㄷㄷ
만약 메모를 남겼다면 위 스샷처럼 no message가 아니라, 메모한 내용이 표시되어집니다. 첫번째 로그의 -TEST처럼 말이죠
그러나, 여기서 끝이 아닙니다
위에 3개의 로그는 '로컬', 즉 컴퓨터에만 저장된 내용입니다
이걸 저장소의 서버에 적용시키기 위해선 '풀'과 '푸시'를 이용하여야 합니다

다시한번 용어를 짚어보자면,
푸시는 로컬데이터를 저장소서버로 올리는 작업이고,
풀은 저장소 서버의 데이터르 로컬데이터로 내려받는 작업입니다
그래서 지금 3개의 로그를 저장소서버로 올리기 위해서는 '푸시'만 눌러주면 됩니다..
그러나!
(중요하니까 18pt)
'푸시'를 누르기 전에는 꼭 '풀'을 눌러서 '최신화'를 해야합니다
간단한 예시를 들어보겠습니다.
(그러면 안되지만) 같은 코드 파일을 두명이 작업중일때, 개발자A가 수정을 먼저 완료하고 업로드를 해놨는데, 다른 개발자 B가 뒤늦게 수정을 작업하고 '풀', 즉 최신화 없이 '푸시'로 업로드를 할경우 처음 수정한 개발자A의 파일은 B의 파일에 의해 덮어지게 됩니다
그래서 항상 '푸쉬'전에는 '풀'을 해서 지금 업로드 하려는 자료가 더이상 수정사항이 없는지, 최신화인지 꼭 확인하는 습관을 기르시는게 좋습니다
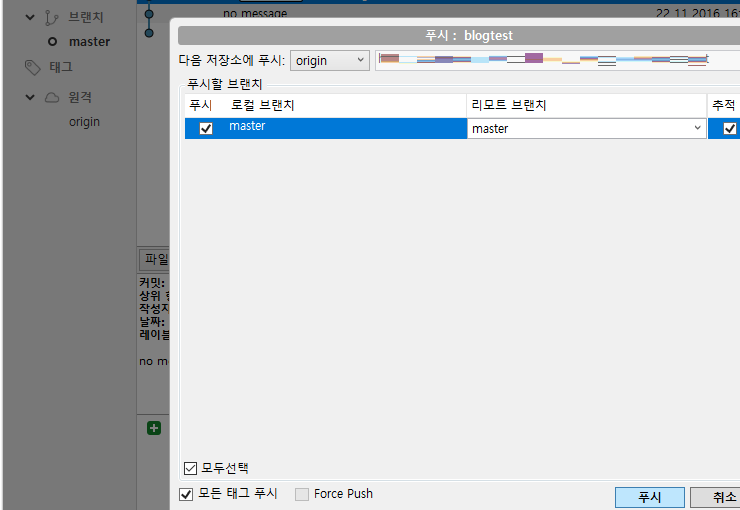
좌측에 현재 위치가 master인걸 꼭 확인하고,
(물론 master를 변경할때는 master에, 다른 브런치를 변경할때는 해당 브런치를 선택해둬야 합니다)
푸쉬를 누른뒤 푸쉬할 소스를 채크한뒤 푸시를 시작합니다
잠깐 기다리면 푸쉬가 완료됩니다.
이제 bitbucket 저장소 페이지에서 업로드를 확인해보겠습니다
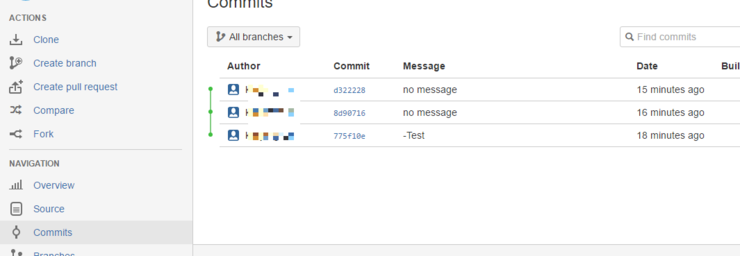
짠!
좌측 메뉴중 'Commits'을 통해서 지금까지 커밋된 로그를 확인할 수 있습니다
누가, 어떤 메세지를 남기며 언제 커밋했는지 그대로 입력됩니다
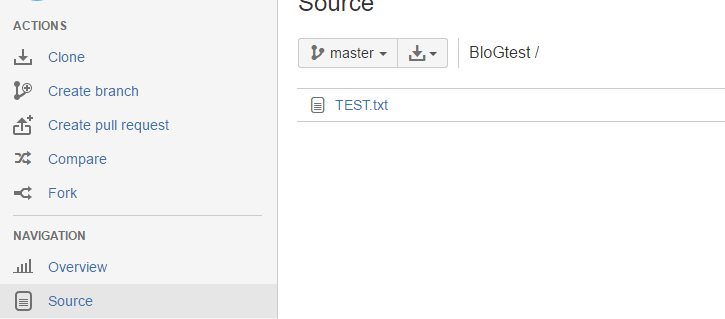
물론 현재 소스파일도 좌측 메뉴 Source를 통해서 확인할 수 있습니다
그럼 SourceTree의 사용법에 대해 간단하게 알아봤습니다
다음엔 버전관리의 필수인 'Brance' 브랜치의 사용법에 대해 알아보겠습니다
'유니티 > 실습' 카테고리의 다른 글
| Unity - Field of view - 00 - 소개 및 준비 (0) | 2022.02.15 |
|---|---|
| 개발툴 - 4 - SourceTree Branche (0) | 2022.02.15 |
| 개발툴 - 2 - SourceTree (0) | 2022.02.15 |
| 구글 할로윈 미니게임 - 2 (0) | 2022.02.14 |
| 구글 할로윈 미니게임 - 1 (0) | 2022.02.14 |